A Guide to Making Documents that They Never Taught in School
Whether it’s Microsoft Word, Google Docs, or LibreOffice, everyone will use word-processing software at some point. The simple what-you-see-is-what-you-get (WYSIWYG) interfaces allow people to start writing their thoughts right away. However, hidden above, below, and on either side of the blank page is a treasure trove of formatting features that make life dramatically easier. If only you know how to use them.
This post will provide you a break-down of some of the more useful features. Every word processor has a slightly different way of implementing these features, but after learning one the others are pretty apparent. For the sake of this tutorial, we will be using Google Docs and LibreOffice in our examples. This post will be updated from time to time whenever I find the time.
Styles: change the formatting throughout the document in one click
Our first concept is the notion of styles. The styles menus look like this:


Each style has a name (Normal Text, Default Paragraph, Bullet list, Title, etc.). Each one contains a set of formatting settings (font, point size, margins, alignment, etc.). You can assign text to a certain style by highlighting the text and then clicking the style name from the drop-down menu. Upon assignment, the formatting will automatically update to that style’s settings.
Upon assignment, the formatting will automatically update to that style’s settings.
This is particularly useful for longer documents with multiple headings or sections. There’s also a lot of features that are built upon Styles. For example, you can have a Table of Contents or Outline automatically written. Those features will ask for the chapter name’s style, the first levels style, etc. More on that later.
Paragraph Styles
Paragraph styles apply to whole paragraphs. They have names like “Text Body”
Character Styles
These apply to runs, or strings of characters. Examples would be “emphasize”, “quote”.
Tab Stops: Perfectly Align Things Without Driving Yourself Crazy
The 4 Types of Tab-Stop
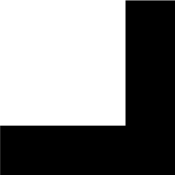
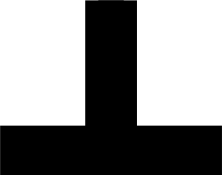
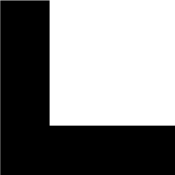
When you press the tab key, you expect the cursor to advance forward the the length of an indent. This was useful for starting your paragraphs (although, really you should use styles, for that), but not much else. You may have thought that this would be useful to align things such as dates on a resume, only to experience the special type of hell where things are ever so slightly off.
That’s where the beauty of the tab stop comes in. Tab stops allow you to change the alignment of text anywhere through a line of text.
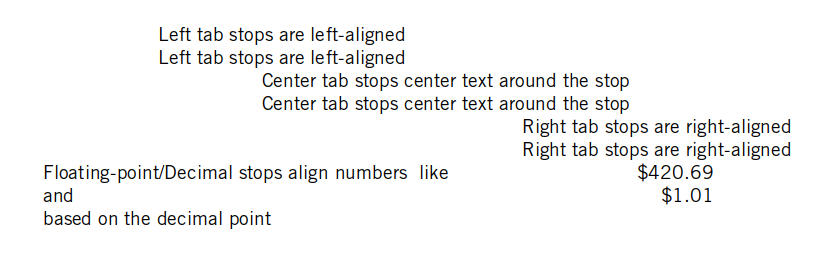
It may not seem like much, but there’s a lot of times tab stops can simplify positioning text. Here’s an example from a resume using tab stops to align dates.

Or consider a menu for a cafe. Left tab stop for drinks, center for the extra information, decimal tab stop for the prices.
When writing a resume, tab stops are greatly preferred to embedding a table or splitting it into 2-columns. This is because automated systems that read resumes don’t always handle 2-column, table, or other “exotic” formats.
Leave a Reply
You must be logged in to post a comment.